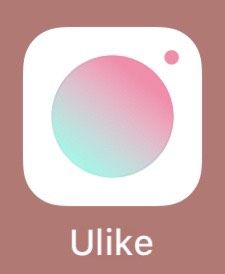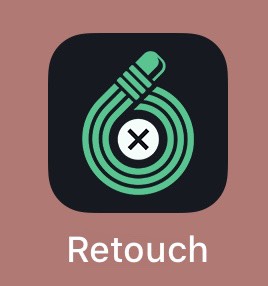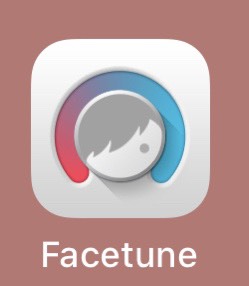皆様ごきげんよう🥀
まゆろんことMayukaです🧸
今回は写真加工についてお話したいなと思います📸
私自身お写真がもともとあまり得意でなくて
昔からいつもどうすれば上手く写真撮れるんだろうって
悩んでおりました😖
そんな私が色々試したりお友達から教えて貰った
最新の画像加工についてお話したいと思います✨
まゆろんオススメのアプリ
基本アプリ▶︎「Ulike」
いつもわたしが使っているアプリは
みんな大好きな「Ulike」✨
基本このアプリを使っています♡
私のおすすめフィルターはWhite👼
ピンクっぽい物を撮影するときはPink💓
あとはBabyとMousseを使ったりしています♡
このフィルター達は割と明るく写るんだけど
最近気づいたことはフィルターが明るいと白飛びしちゃったりして
お写真としての鮮明感が無くなることに気づいたの😭
だから時と場合に合わせてお写真の質感をしっかりと出したい時はOriginalとNatureを使ったりします♡
こっちの方がお洋服の色もそのまま発色してくれるのでとても良いです🧸
お外の撮影の時は▶︎「B612」
あとはお外の撮影の時は「B612」を使ったりするよ🌱
フィルターはGleam✨
ディズニーや外での写真とかに相性ぴったりで
発色が綺麗でポップなお写真が撮れたりするよ🌻

これは「B612」で撮りました📸
背景の細かい修正は▶︎「touch retouch」
写真を撮ったあと、背景の修正をするときには「touch retouch」を使っています💁🏻♀️
お値段は250円かかってしまうのだけど、その価値があるくらいとても優秀です✨
どうしても人気のスポットとかだと人がたくさんいたり
コンセントなどが写ってしまったりすると思います😖
そんなときはこのアプリを使ったら簡単に
素敵なお写真へと変身してくれるのでとってもおすすめです♡
お顔の修正は▶︎「Facetune」
お顔を修正したいときには「Facetune」を使います✨
このアプリは細かく画像を編集できるので
本当に使いやすくておすすめです✨
事前カスタムも重要♡
アプリとフィルターをご紹介した後は
私のカスタム加工を大公開します♡
「Ulike」を用いて説明するね✨
Ulike機能「美顔」では
全部で26種類もお顔のパーツの調整ができちゃいます🥺
1)美肌
2)均等肌(有料)
3)はっきり
4)美白
5)シャープ
6)デカ目
7)鼻幅
8)小顔
9)スリム(※輪郭)
10)頬
11)エラ隠し
12)Vライン
13)あご(※上下)
14)あご(※とがり)
15)ほうれい線
16)ヘアライン
17)目じり
18)目の間
19)目の高さ
20)キラ目
21)クマ隠し
22)鼻長
23)鼻下
24)口元
25)白い歯
26)スマイル
自撮りの時はどうしてもレンズの歪みでお鼻が大きく写ってしまったり
普段見ている姿とは違くなってしまうことが多いので
画像を加工する手間も減らすために
撮る前のこの細やかなカスタムは大切でございます✨
「まゆろんの事前カスタム」も参考に載せておくね♡
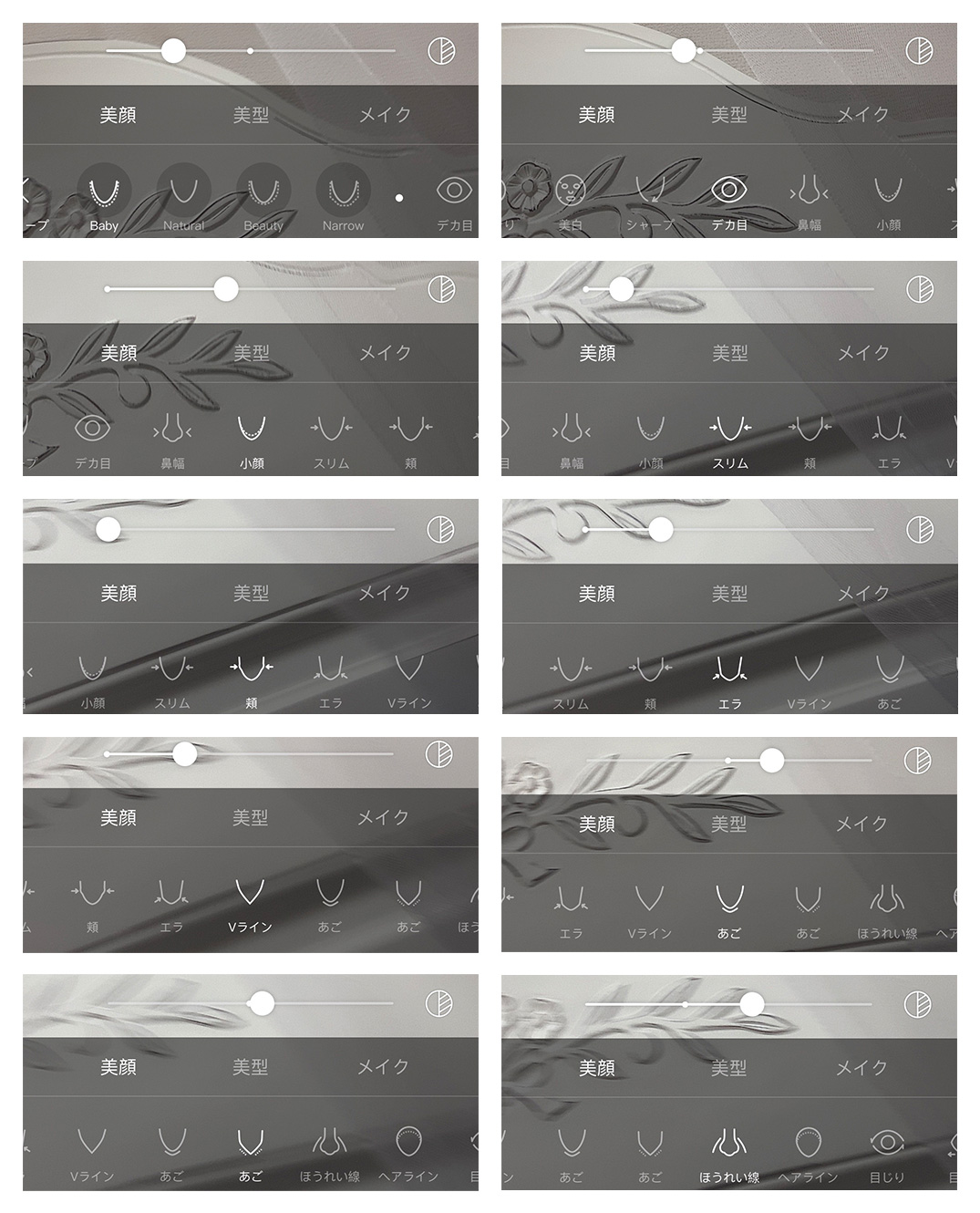
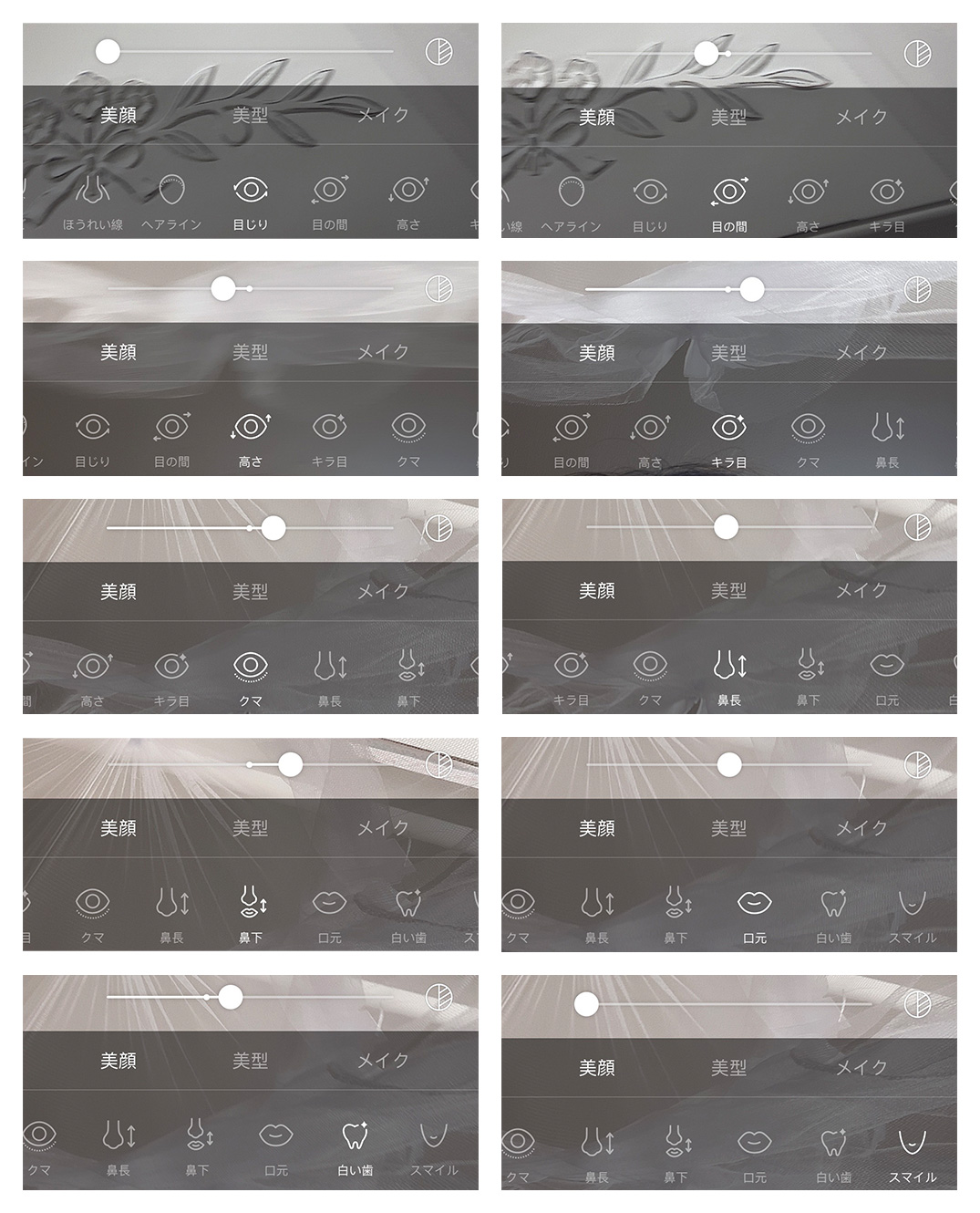
こちらを参考にしてというよりは、
皆様それぞれに普段のお顔やなりたいお顔に近づけるように
ベストなカスタムをしてから撮影に入りましょう✨
「Ulike」には他にも
体型を調整できる「美型」機能や
メイク加工ができる「メイク」機能もありますが
こちらは私はあまり使っていません😖
そこは後から加工をしてます!
背景の加工
次は加工の方法を説明します♡
先ほど「B612」で撮ったよ!といった、このお写真を編集したいと思います✨

こちらのお写真は後ろにポールが映り込んでしまっていて
この部分がちょっとイメージをダウンさせているかと思います。

「touch retouch」を使って
ここを「オブジェクト除去」を選択して
綺麗に消すことができます✨

↓

「ブラシ」でなぞった緑色の部分が
画面右下の「GO」ボタンをタップするだけで簡単に消えます。
なぞりすぎた場合は「消しゴム」ではみだしちゃった部分を消せば大丈夫です💡
「設定」で「ブラシ」や「消しゴム」のサイズも変えられるから
複雑なものを消したいときには設定を調整してみてくださいね♡
他にも「投げ縄」で囲って消すやり方や
なぞっただけですぐ消える「クイックリペア」
電線とか細い線を消しやすい「ライン除去」など
細かい機能もありますが、基本の方法・考え方はすべて一緒です✨
特にお外でのお写真など
背景の細かいところまで撮影時に気を遣うのは難しい場所でのお写真は
あとから「touch retouch」で背景加工をすることで
素敵なお写真に変身するので、とってもおすすめなのです♡
お顔の加工
次はお顔の加工をするときに使っている「Facetune」
加工方法を大公開しちゃいます✨
最初に「Ulike」で事前カスタムをしていますが
それでも気になるところはでてくると思います🥺
そういった細かい修正をしたいときにこのアプリを使っています。

まずは「写真を開く」を選んで使いたい写真を出します。
今回はこのお写真を編集していこうと思います!

輪郭や目など形を修正
まず初めに、形を修正していきます。
「形を整える」と「リファイン」は、指でなぞった部分の形が変わります✨
「形を整える」は全体的に修正するので
大幅に何かを変えたい時はおすすめですが
背景が歪んでしまったりするので気をつけてください😭

今回は前髪が少し真っ直ぐでないので修正していきたいなと思います。

大幅に変えたいわけではないときは
私は「リファイン」をよく使います。
細やかな修正には「リファイン」の方が向いています!
写真を拡大して使います。

これで真っ直ぐになりました!
次は目を少しだけ大きくしてみます✨
今度は「サイズ変更」を選んで
大きくしたいところをズームします。

やりすぎると大変なので本当に少しです。

こんな感じです。
ずっとズームしているとよくわからなくなってしまうので
お顔全体のバランスも見て調整していきます。
「トーン」を使ってお化粧を濃く&前髪の修正
今度は「トーン」を使ってお化粧を濃くしていきます。

このままでもいいかな思ったのですが
チークがもう少し欲しかったので
唇の色を「スポイト」を使って吸い取り
「トーン」を選択して頬をぽんぽんと叩いていきます。

そうすると色がつき化粧が濃くなります♡

また今回前髪がすき前髪ですが重めにしたい時は
前髪を色を「スポイト」でとり
「トーン」で全体的に塗っていくとすき前髪が収まります♡

前髪に変に隙間ができてしまった時にぜひ使ってみてください✨
ディティールでまつ毛をはっきりと
「ディティール」は部分をハッキリさせてくれるものです。
私はまつ毛や目に少しかけます。

全体的に加工はぼかしたりふんわりさせることが多い中で
まつ毛や目がハッキリしていると
とても印象的な目元になって素敵に見えます👀
美白効果で白目をきれいに
「美白効果」は歯にもかけることが多いと思うのですが
実は白目のところにもかけるのもおすすめです✨
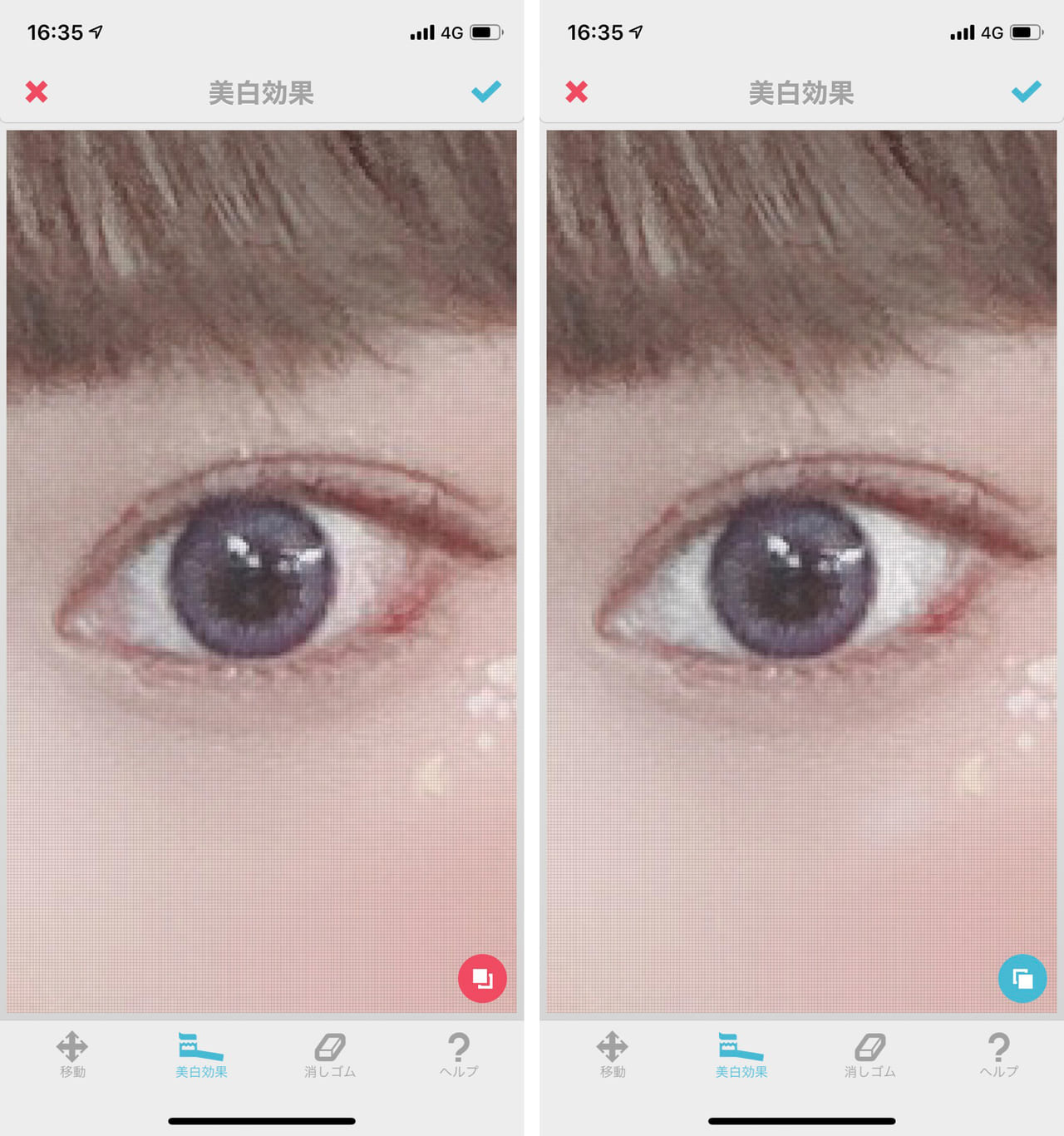
もちろんお顔全体にかけたら美白になります✨

でも先ほど濃くしたお化粧も色がなくなってしまったり
やりすぎると顔色が悪く見えたりするので
順番や、やりすぎには注意してくださいね😌
なめらか効果でふんわり
「なめらか効果」は法令線やお顔の粗を整える時に使います。
私はふわっとしたのが好きなので
髪の毛に「なめらか効果」をかけて行きます。

つぎはぎ加工でホクロ消し
最後は「つぎはぎ加工」を使います✨
首のところのホクロが気になるのでこれを使って
他の綺麗な肌のところを切り取って貼り付けます。
そうすると違和感なくきれいな肌になります💁🏻♀️
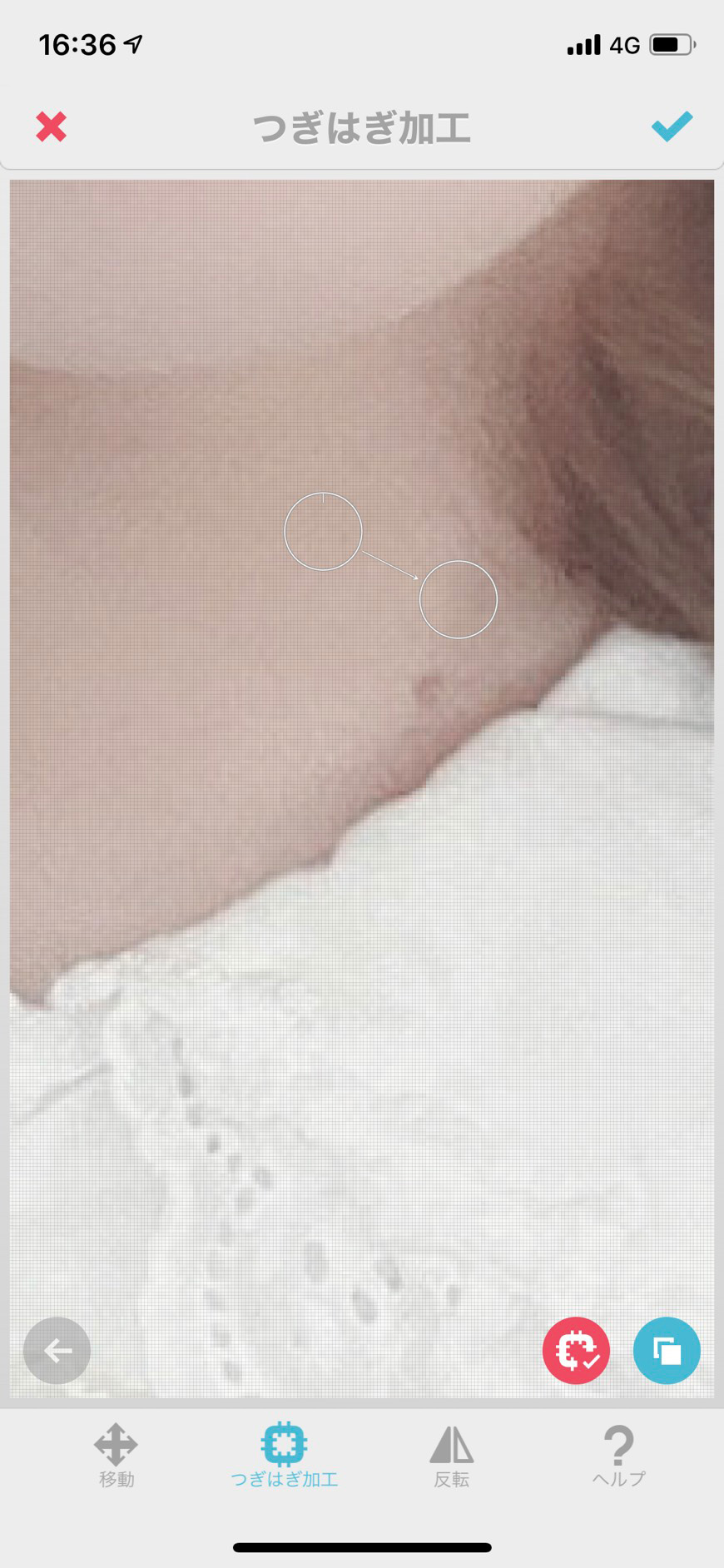
画面をタップすると2つの○が出てきます。
○の上の方に線がついている方(この画像だと左側)がコピーする元となる部分。
線がついてない方(この画像だと右側)が貼り付ける部分です!
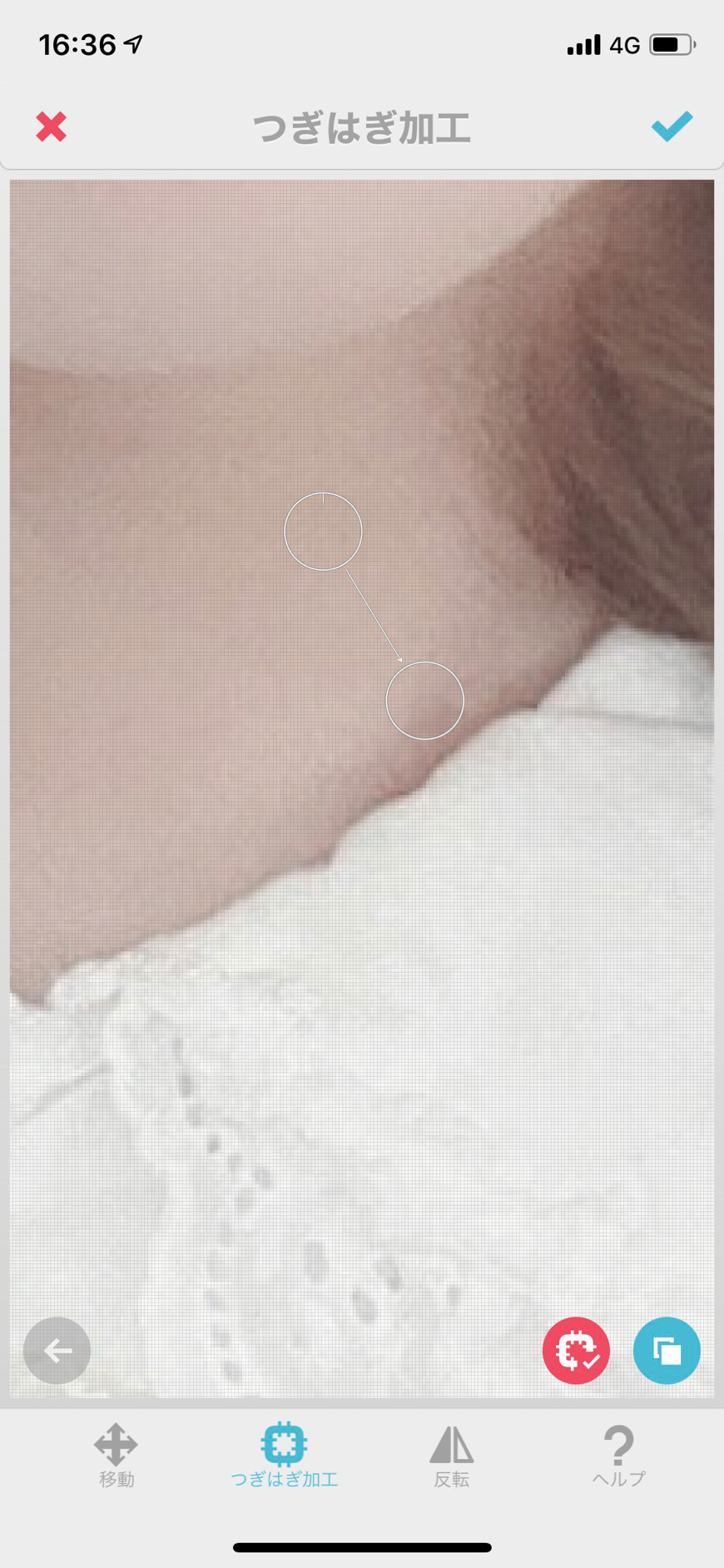
線がついていない方の○をホクロのところに動かしていくと
きれいな肌がホクロの上に貼り付けられました✨
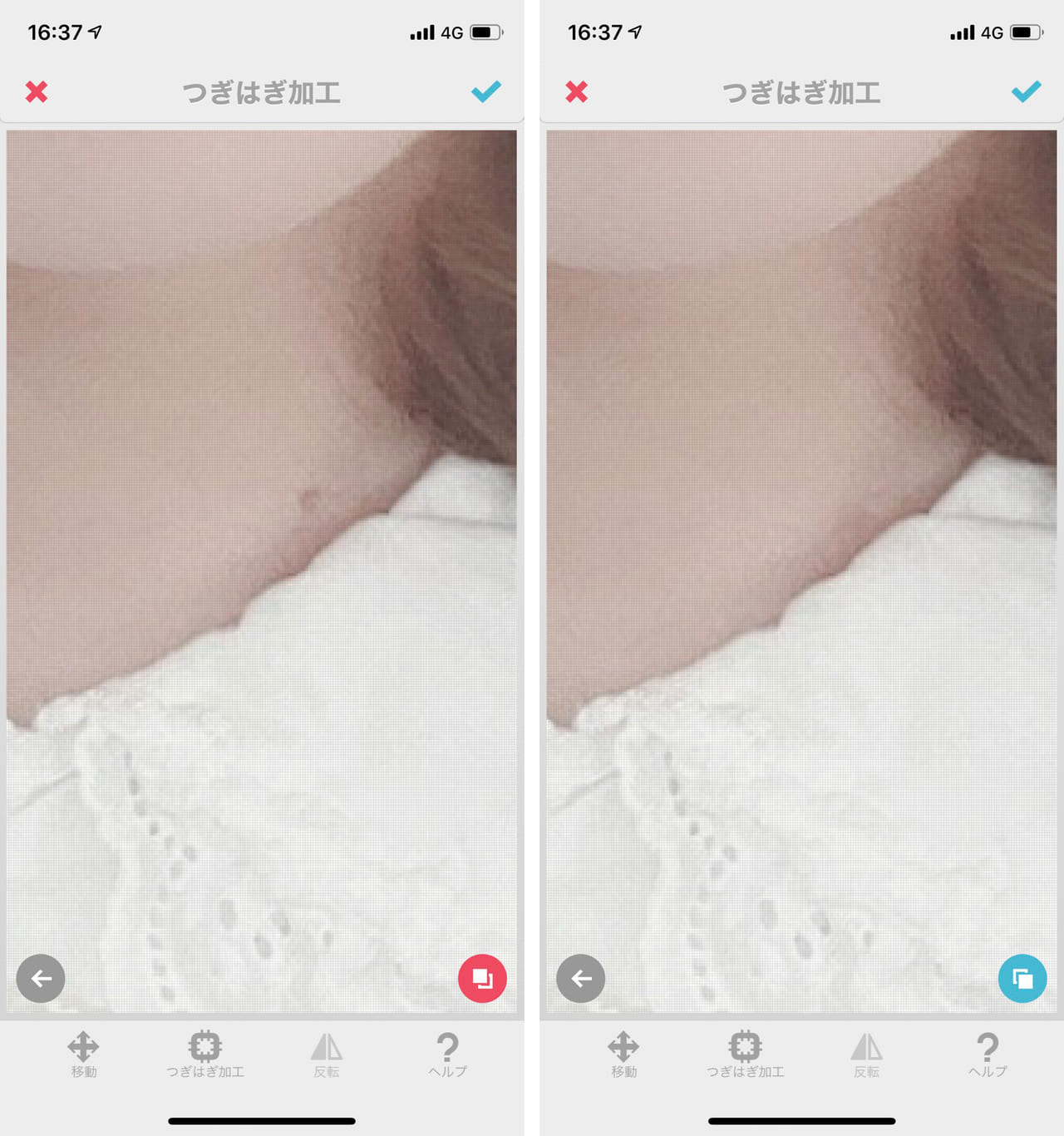
完成!


以上が私の加工方法になります♡
少しでも皆様の可愛いのお手伝いをすることが出来ますように…💭✨